Salesforce login flow notice display.
Salesforce login flow notice display : If any organization wants to display notice to it’s employees when log in to salesforce there they have to use salesforce login flow. We try to display information to users in many cases like when there is salesforce server downtime or under maintenance and also many other cases.
To display Salesforce login flow notice display when user log in to salesforce we have to use salesforce login flow which has been updated in Salesforce winter’15 edition. This new features in winter’15 edition is very helpful for displaying important information to salesforce user’s.
Visual workflow and salesforce login flow solves our requirement to display notices and important information. Follow the steps shown below.
- Create new object.
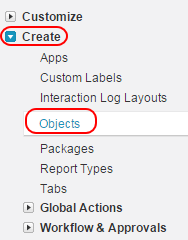
- Enter label name as notice board and click on save button.
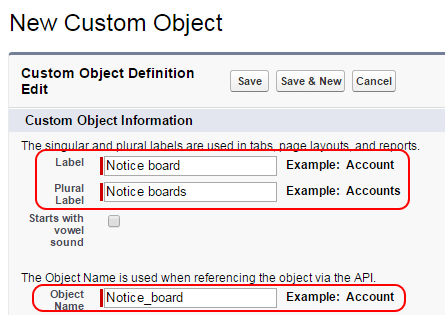
- Now we have to create fields in the object.
- Open Notice board object which we created earlier and click on new button as shown below.

- Select Text Area as as data type.

- Now enter field label and field name as shown below
- Click on Save button.
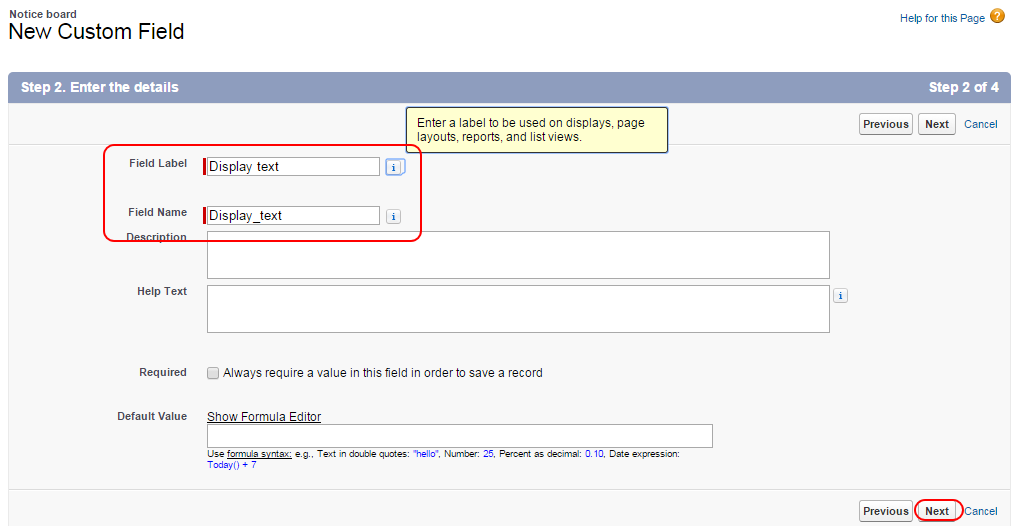
- Creating custom object and field is successful.
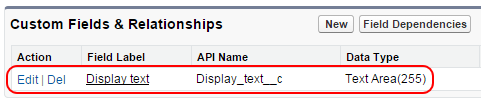
We have created custom object because it displays important salesforce login flow information when user log in to salesforce.
Creating salesforce login flows.
- Now we have to create login flow.
- Go to setup=>Create=>Workflow & approvals=>flows.
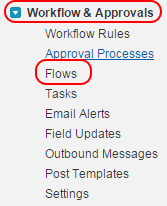
- Click on flows.
- Click on new flow to create new login flow display.

- Now we have to create variable with name Getinfo as shown.
- To create variable click on resources | Variables
- Enter unique name for the variable and click on ok button.
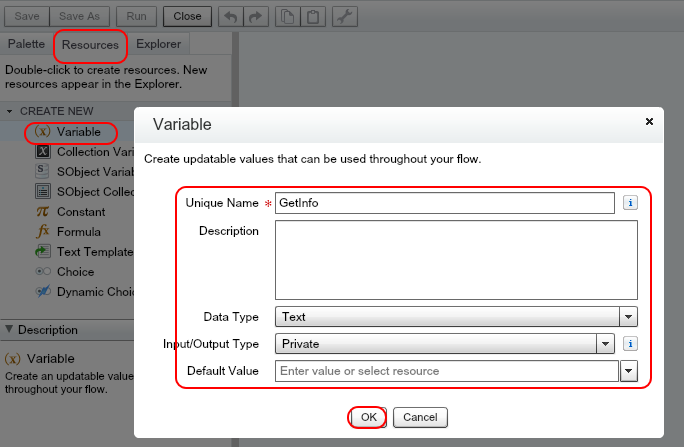
- Now drag record look-up and drop on the window to display text.
- Select palette.
- Click on Record look-up icon and drop on right window.
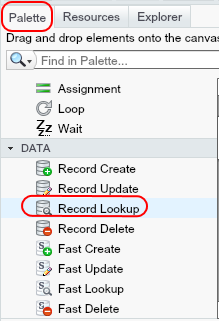
Here we have to enter name, unique name and also select look up filters to meet the criteria.
- Enter name .
- Unique name will be automatically entered.
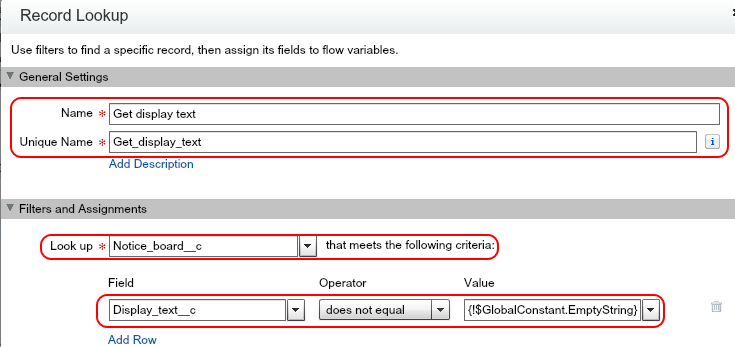
We have to assign the record field to variables to reference in login flow. Select field and the variable as shown below. Finally click on ok button to save all settings.
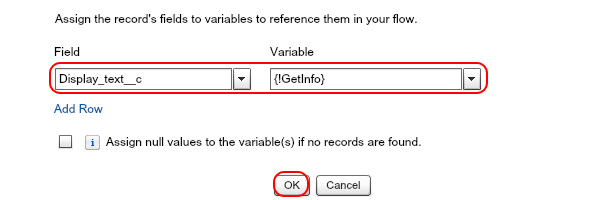
- Add display text field to display information and pass the variable {!GetInforText}.
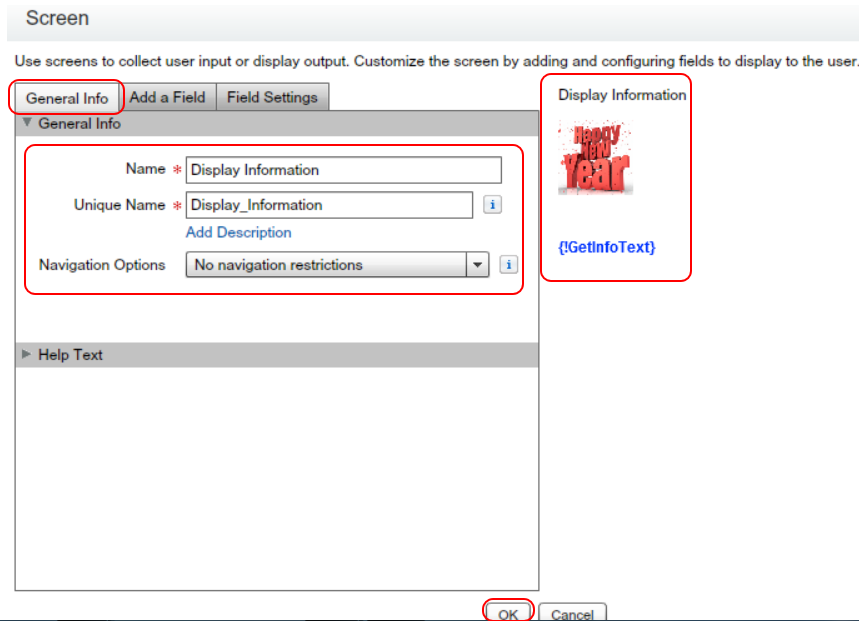
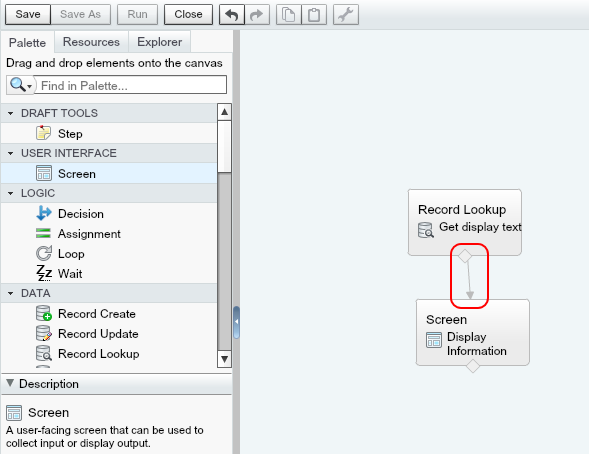
After adding Screen to display information window will be looked as shown above. Connect record lookup and screen.
- Save the flow by clicking on Save button.
- Enter flow properties and click on OK button.
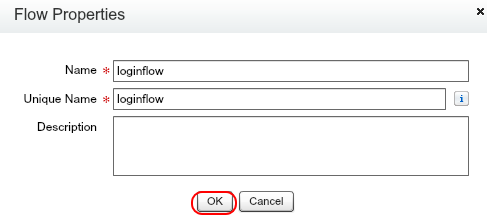
- Below a warning message is displayed we have not selected any flow stating item.
- Select record lookup as starting flow item.
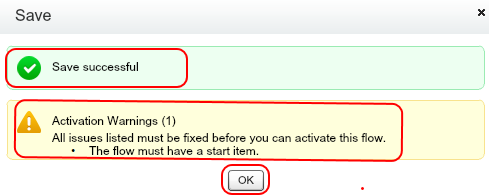
- Salesforce login flow is not in active state so activate by clicking on Activate button as shown below.

Creating Salesforce login flow.
We have to create salesforce login flow to invoke with salesforce users when login in to system.
- Go to Security controls=>Login flow.
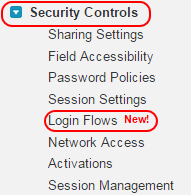
Click on login flows as shown above
- Click on new button to connect with user profile.
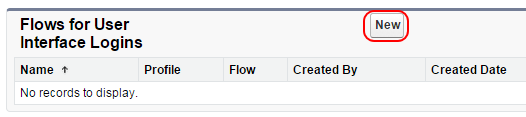
- Enter name, flow, user license and profile.
- Click on save button.
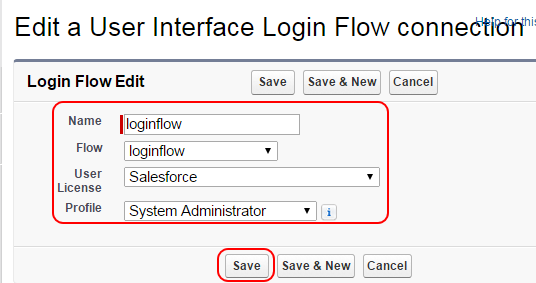
- Now create a record in Notice board object and save the record.
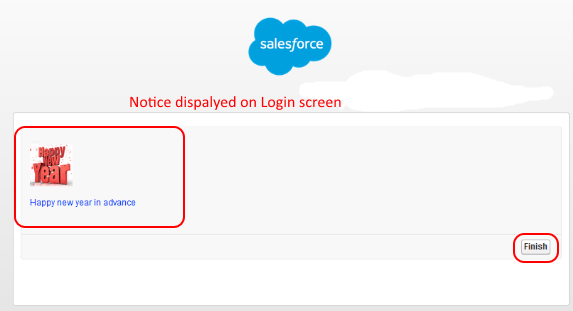
Salesforce login flow notice display has been successfully created.