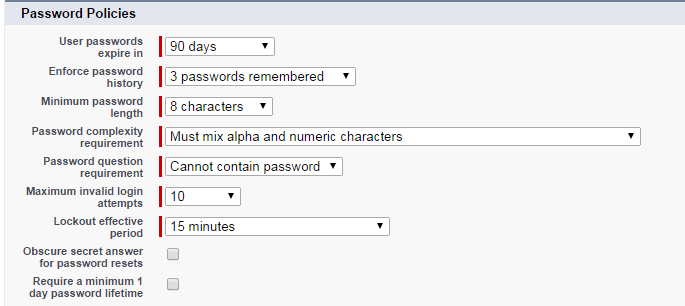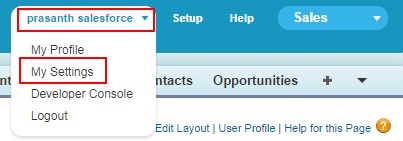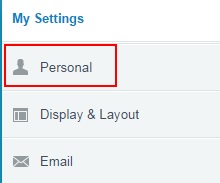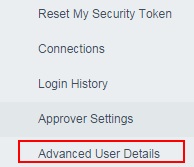Changing Salesforce Login Password :- In our Previous Salesforce administration Tutorial we have learned about How to edit our email settings in Salesforce.com. In this Salesforce tutorial we are going to learn about How to change our salesforce login password.
Changing Salesforce Login Password
In salesforce.com we can change our salesforce login passwords periodically for better protection. As per salesforce.com password policies we can set number of days to expire user password, Minimum password length, password complexity level, lock out time period.
Salesforce login passwords will expire as per salesforce.com password policies. We can configure user password expire time to different days example 30 days, 60 days, 90 days, 180 days, one year and Never expire. When the expire date reaches salesforce.com prompts us message automatically to change new password.
Here we have another case where we want to change salesforce.com login password when we lost our password or when we forget our salesforcelogin password. To change salesforce login password follow the steps given below.
Changing Salesforce Login Password
Go to your name=> My settings.
Click on my settings and Go to Personal Tab.
Now go to Advanced User Details as shown below.
When we click on Advanced User Details we are redirected to new salesforce page as shown below.
Now click on Change Password link as shown below.
Click on Change Password.
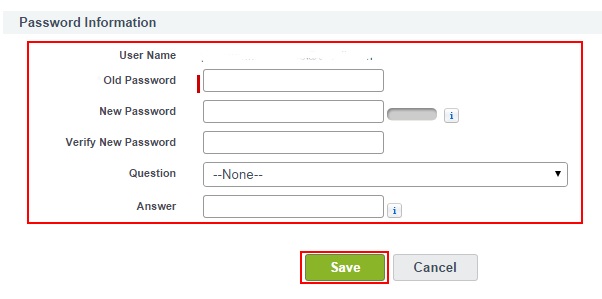 To change password enter all the details shown above.
To change password enter all the details shown above.
- Enter your old password.
- Now enter your new password and again enter new password ti verify.
- Select Any question from picklist.
- Enter your answer.
- Finally click on Save button to change your salesforce login password.