Managing profiles and permission sets in Salesforce Commerce Cloud is crucial for controlling user access and ensuring that team members have the appropriate permissions to perform their roles effectively. Here’s a step-by-step guide to managing these elements:
Managing profiles and permission sets in Salesforce Commerce Cloud
1. Understanding Profiles and Permission Sets:
- Profiles: Define a user’s baseline permissions, including access to objects, fields, and specific functionalities within Salesforce. Each user is assigned a single profile that determines their default permissions.
- Permission Sets: Provide additional permissions beyond what is established in profiles. They allow for flexibility by granting specific permissions to users without altering their profiles, enabling tailored access as needed.
2. Configuring Internal Users:
- Clone the Identity User Profile:
- Navigate to Setup, enter “Profiles” in the Quick Find box, and select “Clone” next to the Identity User Profile.
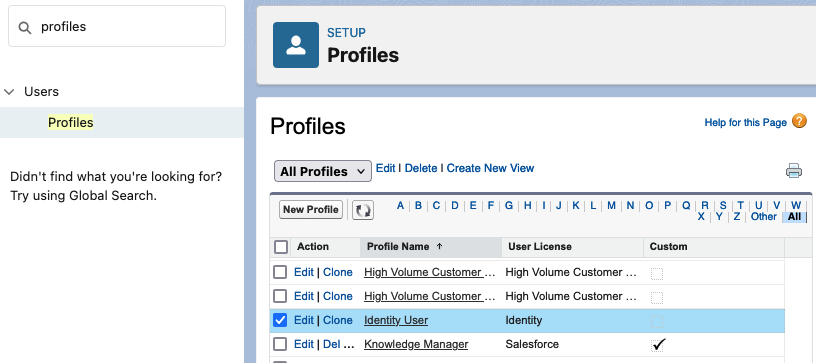
- Name the new profile appropriately (e.g., “Commerce Business User Profile”) and save.
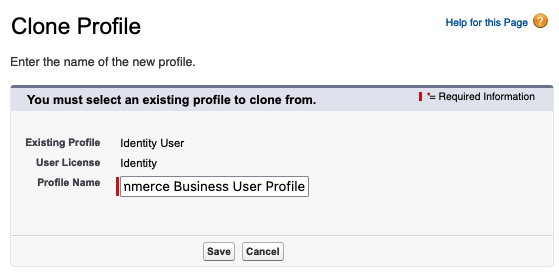
Configure the New Profile:
- Edit the cloned profile to ensure visibility for necessary apps and tabs, such as Accounts, Buyer Groups, Catalogs, and Products.
- Set tab settings to “Default On” for relevant items to ensure accessibility.
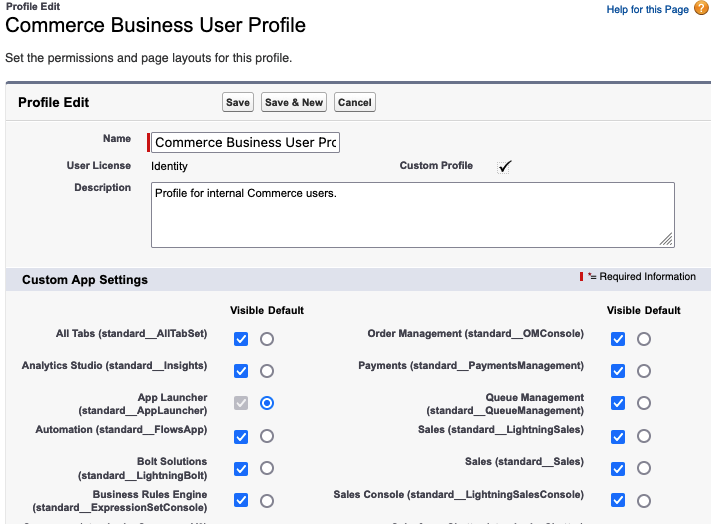
Assign Profiles and Permission Sets:
In Salesforce Commerce Cloud, various internal users, such as commerce administrators and merchandisers, require specific permissions to perform tasks like managing storefronts, importing products, and configuring search functionalities. To set up these users:
- When creating users, assign them the appropriate profile and permission sets corresponding to their roles (e.g., Commerce Admin or Merchandiser).
3. Assigning Permissions for Storefront Administrators:
Storefront administrators require specific permissions to manage and configure the storefront effectively. To assign these permissions:
- Clone the B2B Commerce Admin Permission Set:
- In Setup, enter “Permission Sets” in the Quick Find box.
- Locate the “B2B Commerce Admin” permission set and clone it, providing a unique label and API name.
- Modify System Permissions:
- Within the cloned permission set, navigate to “System Permissions” and click “Edit.”
- Enable necessary permissions, such as “Customize Application,” to allow comprehensive administrative access.
- Assign the Permission Set to Users:
- Go to “Users” in Setup, select the desired user, and edit their permission set assignments.
- Add the cloned permission set to grant the user the required administrative capabilities.
4. Best Practices for Managing Permissions:
- Use Permission Sets for Additional Access: Instead of creating numerous profiles, utilize permission sets to grant extra permissions to users as needed, maintaining a streamlined profile structure.
- Regularly Review Permissions: Periodically assess user permissions to ensure they align with current roles and responsibilities, adjusting as necessary to uphold security and efficiency.
- Leverage Permission Set Groups: For users requiring a combination of permissions, create permission set groups to bundle multiple permission sets, simplifying management and assignment.
By effectively managing profiles and permission sets, organizations can ensure that users have appropriate access levels, enhancing operational efficiency and maintaining robust security within Salesforce Commerce Cloud.